[GUIDA] Come utilizzare l’App Autenticatore con Facebook
Da poco Microsoft ha reso disponibile agli utenti di Outlook di poter abilitare il 2-step verification code, tramite l’App Autenticatore (LINK), in queste ore aggiornata alla versione 1.0.1
Chi utilizza molto il famoso social network, saprà sicuramente che da tempo è possibile utilizzare questo tipo di verifica, tramite SMS.
Questo procedimento, però, comporta che il device sia sotto copertura di rete, cosa non sempre disponibile, specie se ci si trova all’estero.
Ecco quindi una breve guida per utilizzare l’App “Autenticatore” per generare codici di accesso per Facebook.
Come prima cosa occorre recarsi nelle impostazioni del vostro profilo
e spostarsi nella sezione relativa alla protezione dell’Account. 
A questo punto, è necessario abilitare l’Approvazione degli Accessi.

NOTA BENE: Se si ha già attivata l’Approvazione degli Accessi il consiglio è quella di disattivarla, e seguire la guida.

Spuntando la casellina, verrà mostrata il seguente pop-up che illustra come funziona l’Approvazione degli Accessi:
Premere su Primi Passi, verrà mostrato un pop-up che chiederà che Device si desidera configurare, scegliere “Android, iPhone o iPod Touch”:
È molto importante scegliere questa opzione, dato che l’App per Android e iOS integra al suo interno un generatore di codici automatico.
Una volta cliccato su continua, sarà necessario cliccare su “Stai riscontrando problemi?”, come indicato dalla freccia:
In questo modo verrà chiesto a Facebook di generare una chiave privata, che verrà poi inserita nell’App Autenticatore.
Cliccando su ottieni codice verrà visualizzato un codice di 16 caratteri alfanumerici (lettere e numeri), divisi in gruppi da 4 caratteri ciascuno.
Il consiglio è quello di NON APPUNTARSI questo codice da nessuna parte, e di INSERIRLO DIRETTAMENTE nell’App Autenticatore.
Ovviamente il seguente codice è stato inventato solo per realizzare questa guida.
 Aprire l’App Autenticatore (scaricabile anche da fondo articolo) e tappare su aggiungi, a questo punto inserire la chiave privata, SENZA SPAZI, per quanto riguarda il nome, essendo puramente indicativo, non ci sono particolari regole.
Aprire l’App Autenticatore (scaricabile anche da fondo articolo) e tappare su aggiungi, a questo punto inserire la chiave privata, SENZA SPAZI, per quanto riguarda il nome, essendo puramente indicativo, non ci sono particolari regole.
Tappando su Salva, l’App inizierà a generare automaticamente codici.
ATTENZIONE:
- prestare molta attenzione all’inserimento della chiave privata, sbagliando anche un singolo carattere l’intera procedura dovrà essere ripetuta;
- ogni codice ha una validità di tempo limitata (la barra del colore del tema in alto)
Premere su continua, e inserire quindi il codice fornito dall’App all’interno del proprio browser, e premere nuovamente continua.
Se tutto è stato eseguito correttamente, verrà mostrato un messaggio che riepilogherà il funzionamento del Generatore di Codici, in caso contrario, controllare che il codice inserito sia valido, altrimenti ripetere la procedura.
Cliccando su Fine il generatore di codici sarà installato, è necessario però aggiungere anche il numero di telefono, per farlo è molto semplice, basta cliccare nuovamente sulla casellina di spunta, e procedere secondo le istruzioni di Facebook.
A questo punto l’Approvazione degli Accessi è attivata al 100%!!


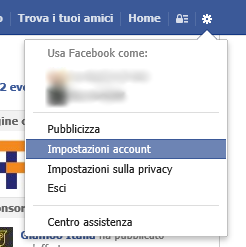


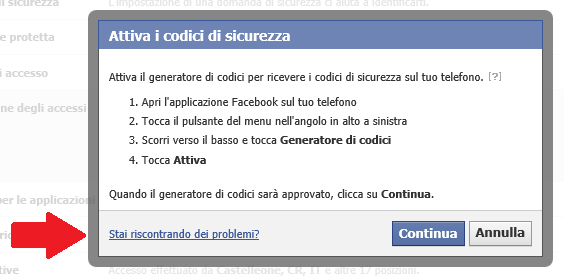
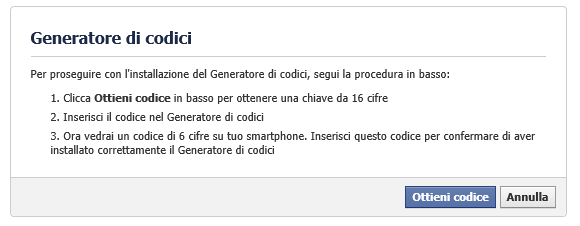
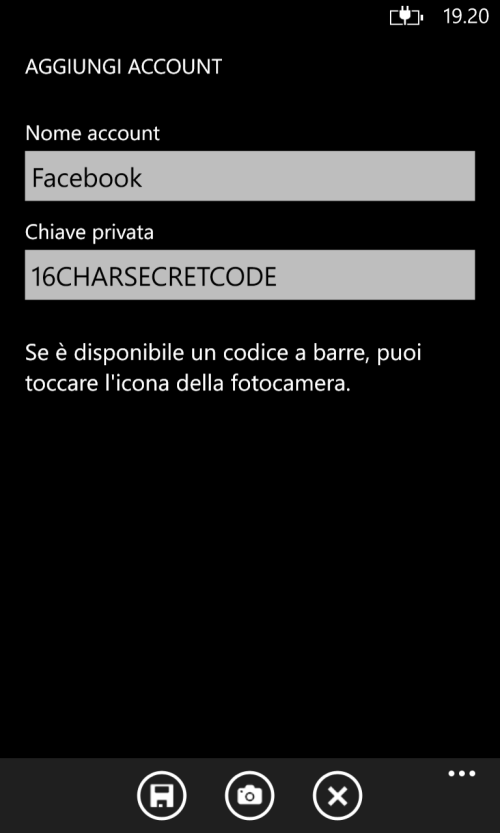
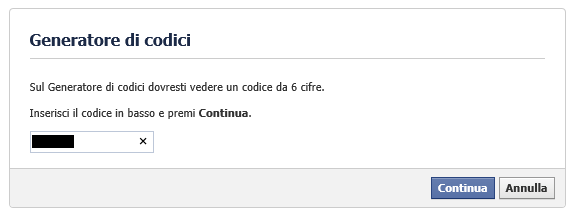
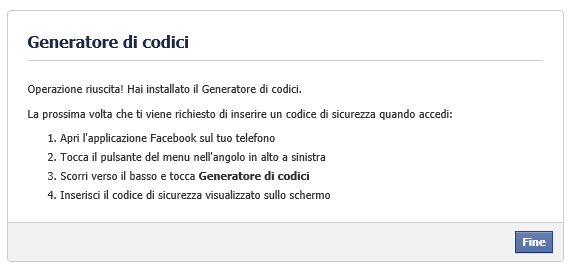







Molto interessante, non credevo che poteva essere usata anche per altri servizi. Appena posso la provo, ottima guida
Ottimo…attivato.
Ho visto che anche su Outlook è comparsa la voce per attivare l’autenticazione a doppio passaggio…bene :D
Bisogna inserirla sempre o solo per i device\computer sconosciuti e non ancora “attendibili”?
Credo di si, in genere funziona cosi. Cmq domani provo con il mio account e ti faccio sapere
Grazie, nel caso comunque provo anche io in questi giorni.
Oggi finalmente sono riuscito ad attivarlo. Ieri non funzionava perché mi dava problemi con il browser e i cookie. L’accesso con il codice è solo da fornire quando si tenta un accesso con un pc/dispositivo non riconosciuto. Penso sia così anche nel caso si cancelli la cache del browser. Comunque è una buona sicurezza perché invia il codice sia tramite sms oppure è possibile farlo tramite l’app!
Direi di si, ho fatto la procedura e dalle impostazioni FB mi dice “Quando accedi da un browser sconosciuto NON è richiesto un codice di sicurezza”
Ottima guida, mancava su WP poter gestire questa autenticazione su fb
troppo complicato, si fa prima a cambiare password ogni 60 giorni..
Mica devi farla sempre, la guida è solo per attivare l’autenticazione a con la chiave privata
É necessario inserire il numero di telefono su Facebook?
Ragazzi scusatemi tanto per l’OT, ma qualcuno sa come far funzionare la chat integrata di fb? Io la attivo ma poi mi segna offline .-.
Una volta attivata la chat di Facebook nell’hub messaggi devi cliccare sull’icona in basso a destra (l’omino)ed impostare lo stato su disponibile…
Lo faccio!… Ma nada t.t
Lá cosa Che più mi disturba è fornire il mio numero di tel. che quasi sicuramente sarà utilizzato per scopi commerciali. Anche se ho installato e uso Whatsapp che usa il numero di tel. per funzionare quindi ormai la privacy è andata a farsi benedire !
ho il numero mio principale su facebook, sul Microsoft account, sull’account Yahoo da un paio di settimane e (mi vergogno a dirlo) anche su Gmail.
In tutti questi casi viene utilizzato solo per motivi di sicurezza e mai per altri scopi. Ah, e pure su twitter.
Non ho mai ricevuto pubblicita’, spam o chiamate indesiderate sul mio numero. E credo dunque che queste 4 societa’ hanno rispettato la mia privacy.
Scusate ma..non mi è ben chiaro se bisogna inserire un codice ad ogni accesso oppure è solo per una volta..
Solo per i nuovi dispositivi non riconosciuti da facebook. Anche quelli per cui è stata cancellata la cache penso.
all’accesso dopo aver inserito il codice di verifica, ti verra’ chiesto se salvare il browser o meno.
Se decidi di salvarlo, in futuro non ti verra’ piu’ richiesto il codice di sblocco, a meno che tu:
– non cancelli i cookie del browser (o la cronologia)
– non stia navigando come inPrivate/incognito ecc (quindi il browser non salvera’ mai alcun cookie ed ad ogni login per facebook sara’ un dispositivo nuovo).
– non rimuovi il dispositivo salvato dalla sezione di sicurezza nelle impostazioni di facebook
Allora non lo userò mai dato che mantengo sempre tutto pulito..ovvero ho impostato che all’uscita del browser si cancella cronologia, cookie e cache..quindi passo :)